
今回は「選択とマスク」に追加された「髪の毛を調整」機能を使ってみたいと思います。
人物の切り抜きがしやすくパワーアップしたということなのだそうです。
早速やってみましょう!
髪の毛を調整の使い方
- メニューバー > 選択範囲 > 選択とマスク
- 被写体を選択
- 髪の毛を調整
- 境界線調整ブラシツール
- 出力先の選択
「選択とマスク」と「被写体を選択」はどっちが先でもOK
髪の毛を調整
こちらが元画像です。
メニューバー > 選択範囲 > 選択とマスク
メニューバー > 選択範囲 > 選択とマスクを選択します。
ツールバーの選択範囲を作るツール群(選択範囲ツール・クイック選択ツール・オブジェクト選択ツール・自動選択ツールなど)を選択した状態だとコントロールパネル部分にも「選択とマスク」ボタンがあるのでこちらからも選択できます。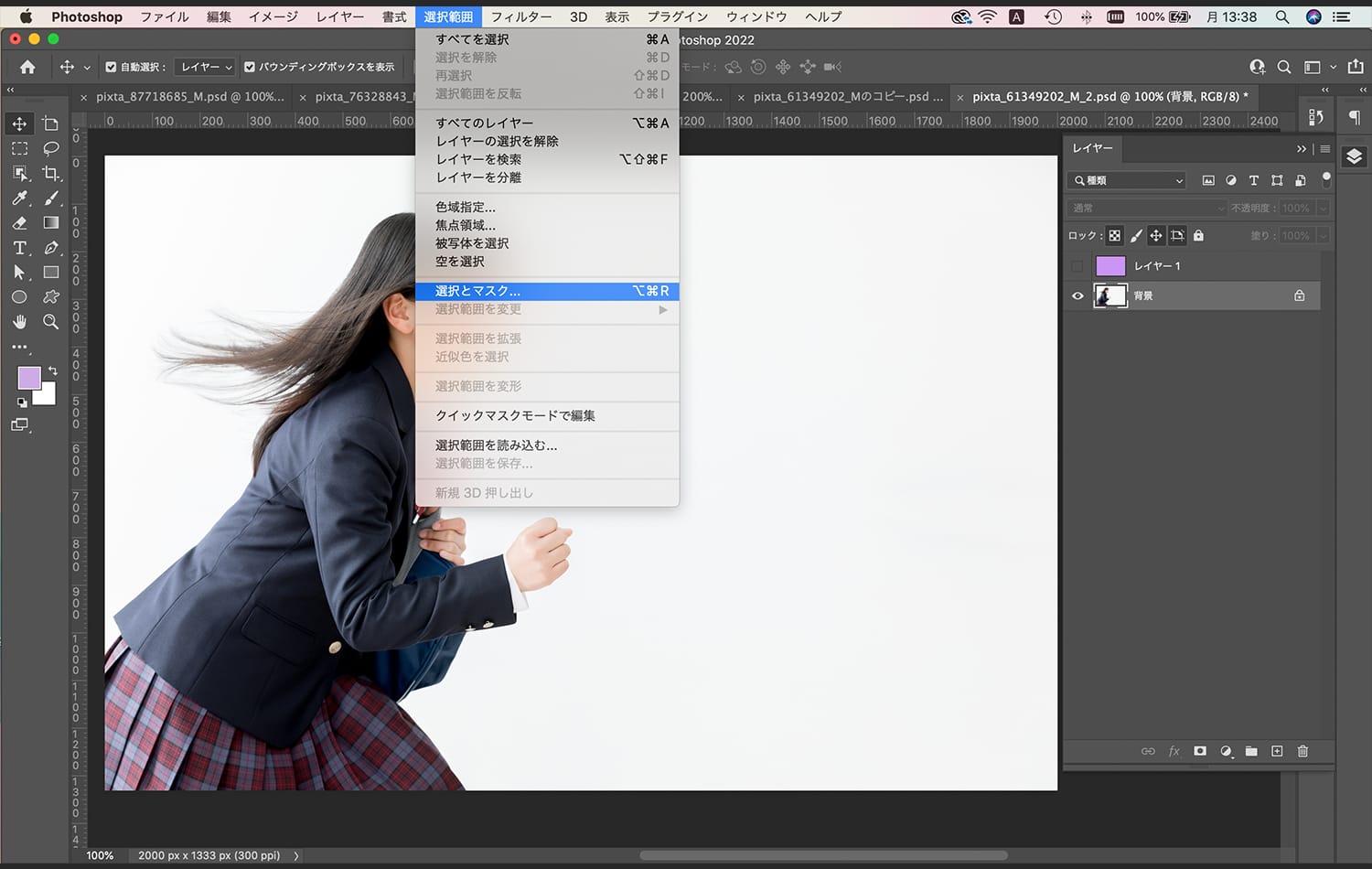 画面が変わります。
画面が変わります。
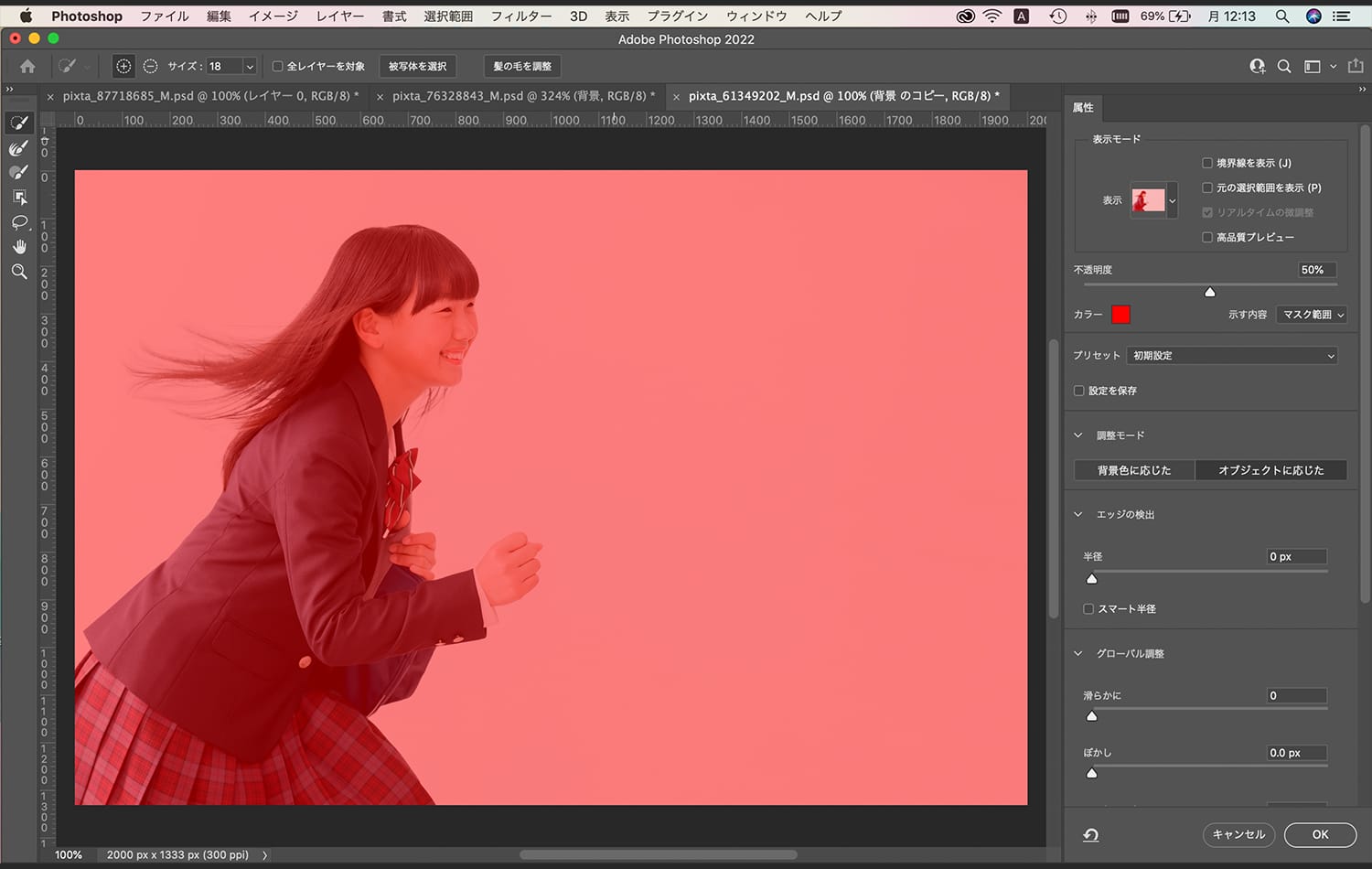 全体にマスクがかかった状態になります。
全体にマスクがかかった状態になります。
被写体を選択
コントロールパネルの「被写体を選択」ボタンをクリックします。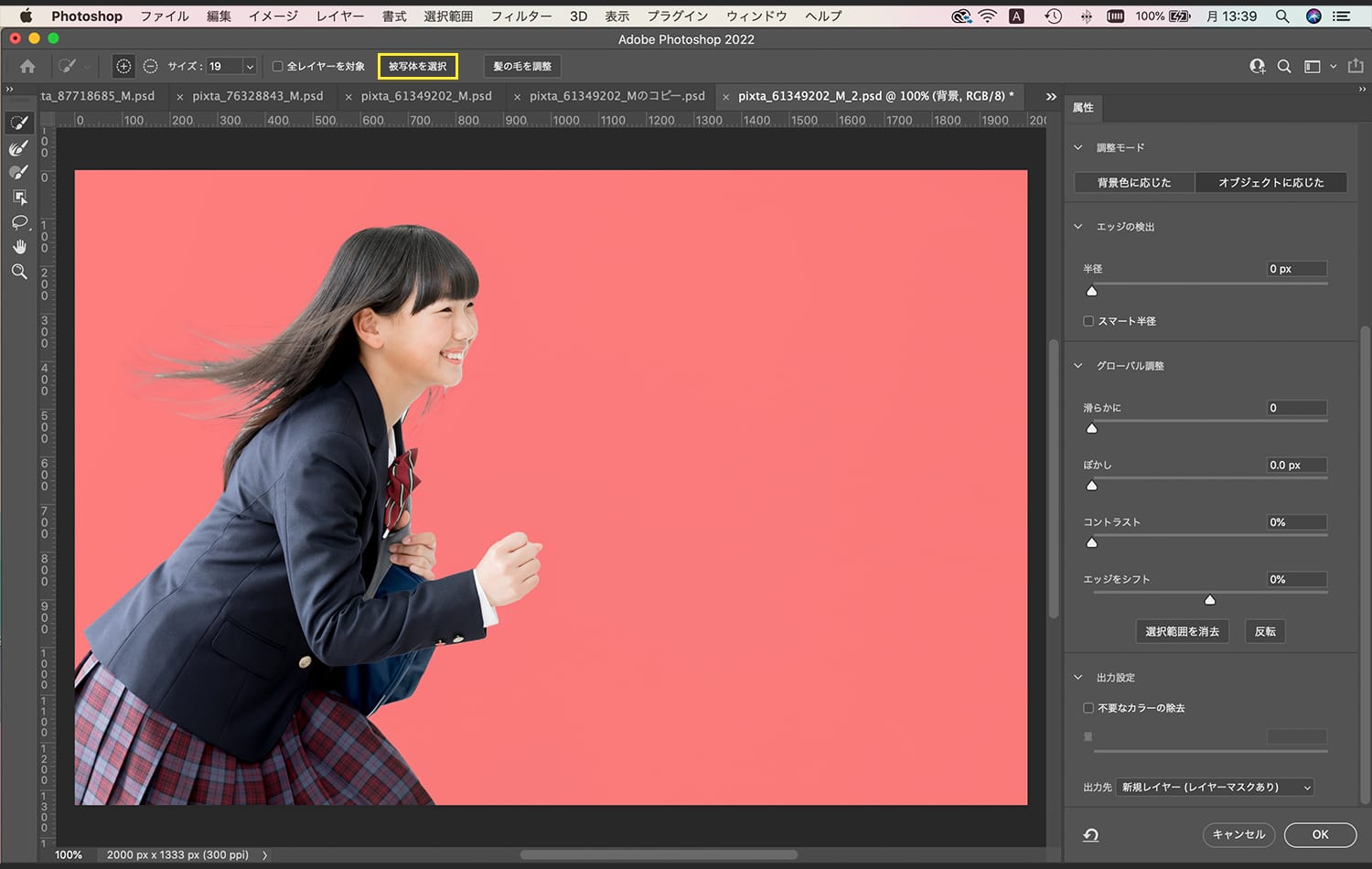 被写体が選択され、被写体以外にだけマスクがかかった状態になります。
被写体が選択され、被写体以外にだけマスクがかかった状態になります。
髪の毛を調整
コントロールパネルの「髪の毛を調整」をクリックします。 髪の毛をより細かく正確に抜いてくれます。
髪の毛をより細かく正確に抜いてくれます。 写真によってはもう少し調整が必要になる場合があります。
写真によってはもう少し調整が必要になる場合があります。 今回の写真では「髪の毛を調整」をすると、顔の一部や洋服などにマスクがかかってしまったのでマスクの範囲を調整します。
今回の写真では「髪の毛を調整」をすると、顔の一部や洋服などにマスクがかかってしまったのでマスクの範囲を調整します。 境界線調整ブラシツールで塗っていきます。
境界線調整ブラシツールで塗っていきます。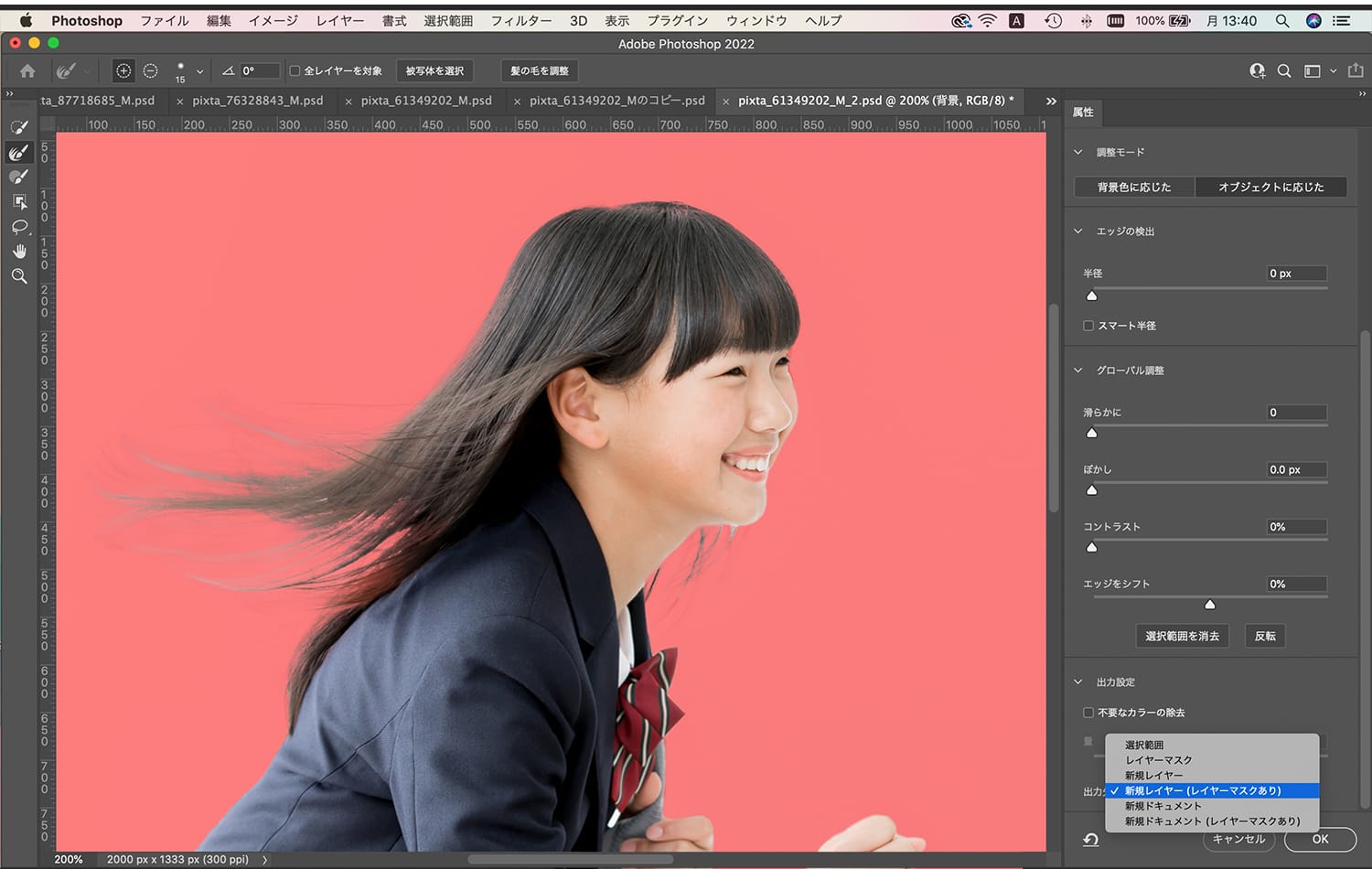 調整ができたら属性の出力先を選択してOKします。
調整ができたら属性の出力先を選択してOKします。
後からマスクの調整など編集ができるように新規レイヤー(レイヤーマスクあり)にしました。
レイヤーパレットにレイヤー+マスクが増えています。
下層のレイヤーに別で用意した背景を敷いて完成です。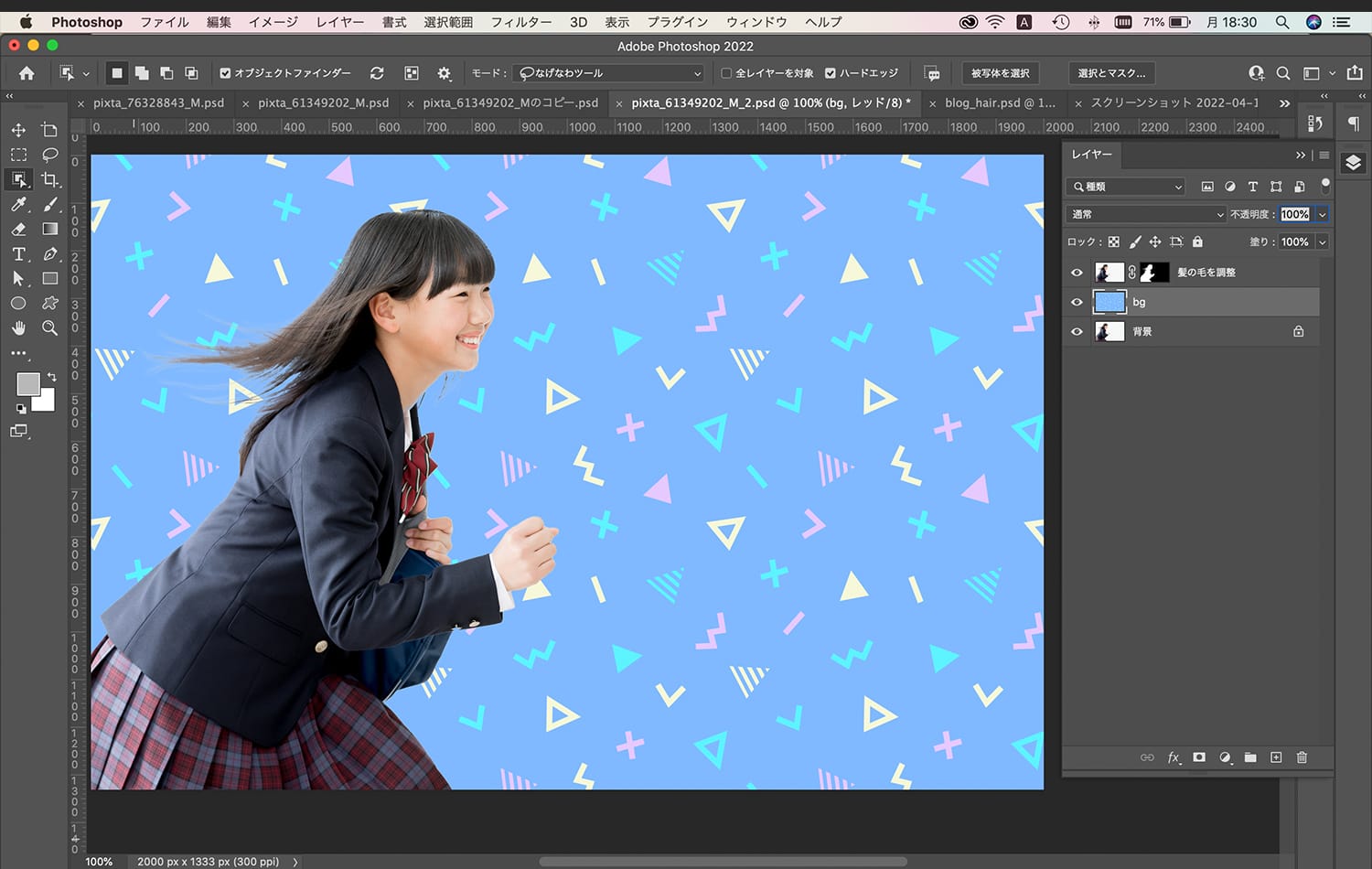
比較
「髪の毛を調整」と同じく、新しく加わったオブジェクト選択ツールのオブジェクトファインダーをアクティブにして髪の毛がどこまで抜けるか試してみました。
結果はこの通りです。
まとめ
今回は「髪の毛を調整」をご紹介しました。
自動で細かいところまで自然に近くなるように処理してくれてすごいですね。
サイズの小さいバナーなどの写真などは、この自動処理だけで綺麗に出来てしまうのではないでしょうか?
皆さんもぜひ使ってみてください。













