
今回は、「空を置き換え」機能をご紹介します♪
photoshop2021から登場した機能なのだそうです!
私は、かつて不動産のチラシ制作をしていたのですが、現地写真の天気が悪かった時など、空入れをすることがありました。
天気のいい日に撮影できるといいけど、そうじゃないことだって沢山ありますよね。
何十件にもなる空入れは、画像加工に半日使う…なんて日もありました。
結構大変な作業です。
私がやっていた空入れは、ペンツールでパスを描き、パスを保存、空部分を選択削除して、差し替えたい空を下にしいて合成するという方法です。
今回新たに加わった「空を置き換え」機能を使ってみると、空を自動で認識し、選択した空を合成してくれるのでとっても便利です。
では早速機能を使ってみましょう。
空を置き換え機能の使い方
- 空を変更したい写真を開く
- メニューバー > 編集 > 空の置き換え
- 開いたダイヤログから空の画像選択や、詳細の設定
空を置き換える
空を変更したい写真を開く
曇り空の写真を青空に変えてみようと思います。
ベースとなる写真を用意してください。
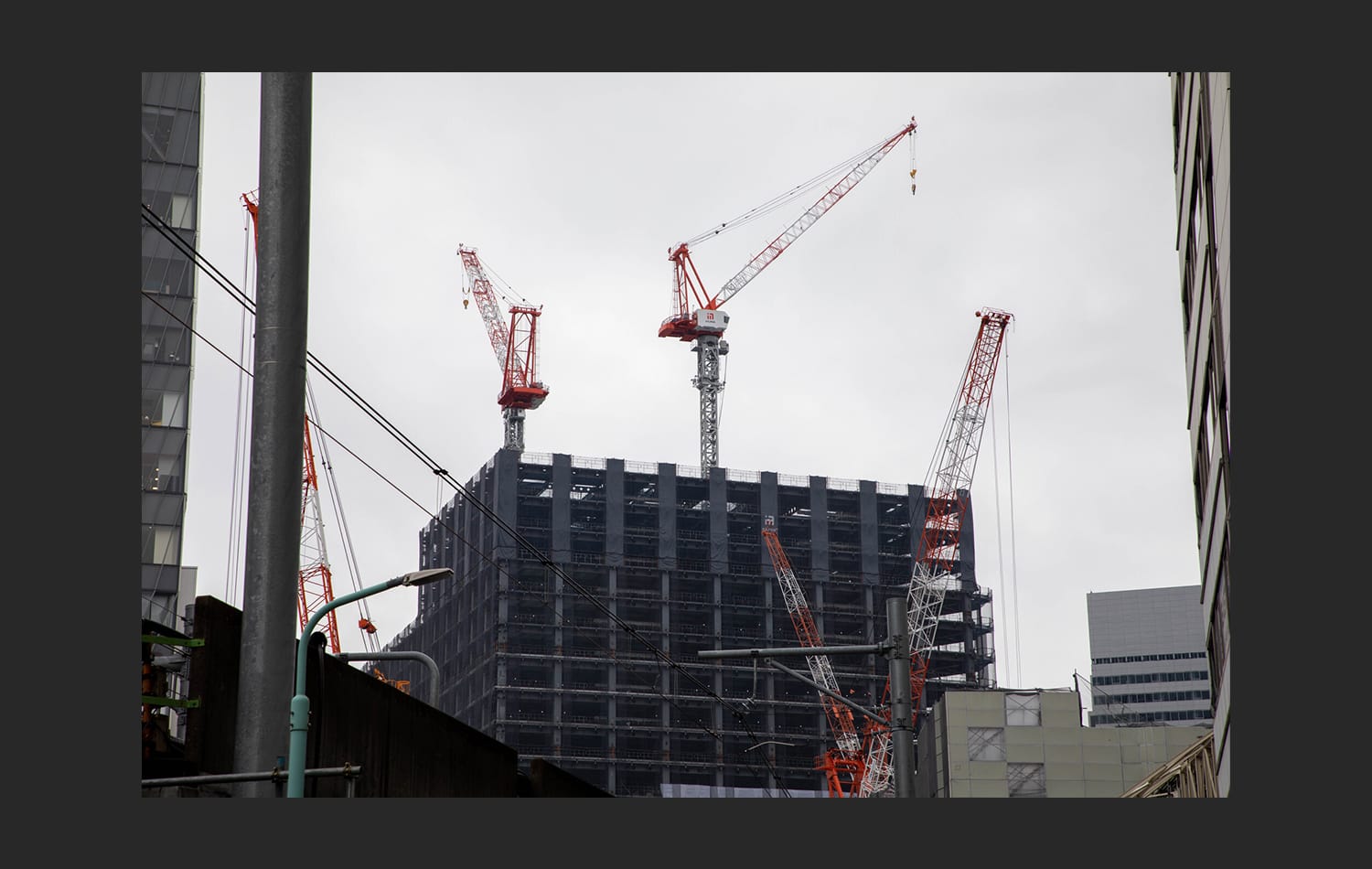
空を置き換えを選択
メニューバー > 編集 > 空を置き換えを選択します。

ダイヤログで画像の選択や詳細の設定をする
下記の写真の様にダイヤログが出ます。
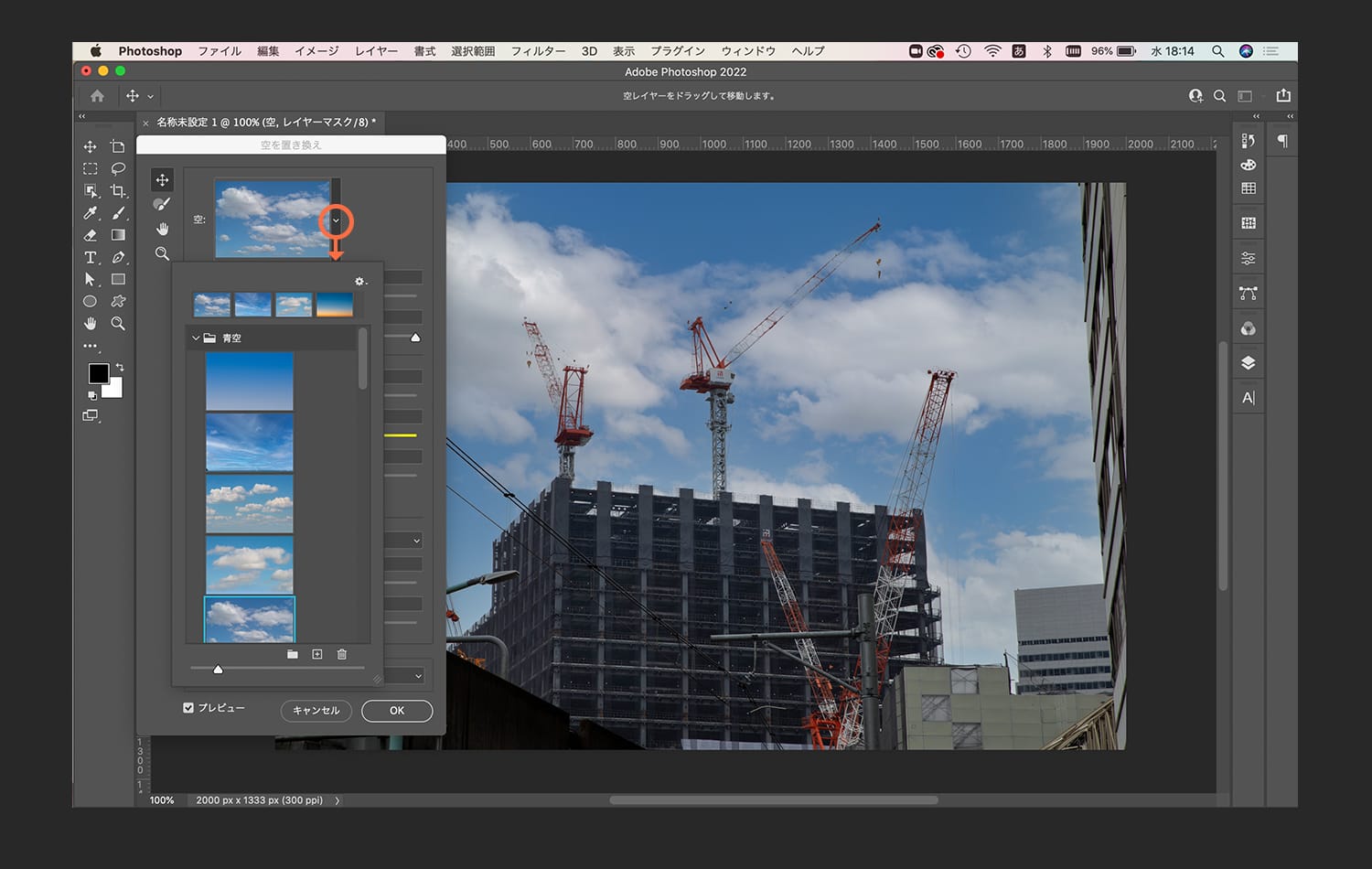 空のサムネイルの右側にある下向き三角をクリックすると色んな空が出てきます。
空のサムネイルの右側にある下向き三角をクリックすると色んな空が出てきます。
気に入った写真を選んだらプレビューされます。
次にオプションの設定で調整をしましょう。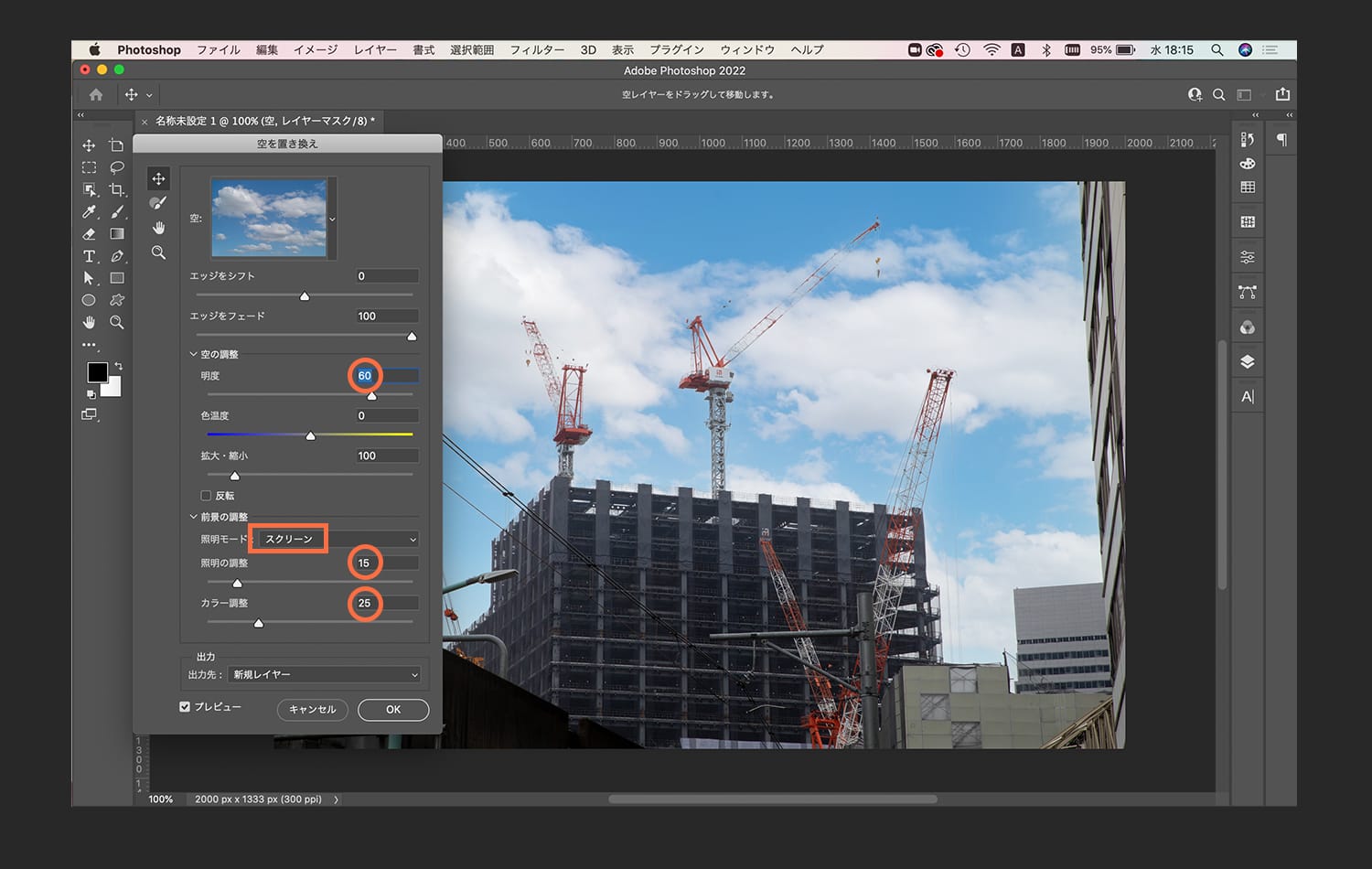 今回は、明度・照明モード・照明の調整・カラーの調整を調整しOKを押します。
今回は、明度・照明モード・照明の調整・カラーの調整を調整しOKを押します。
各項目は下記を参考にしてください。
- エッジをシフト
- 空と元画像との境界の開始位置を指定
- エッジをフェード
- エッジに沿って空画像から元画像へのフェード・ぼかしの度合いを調整
- 明度
- 空の明るさを調整
- 色温度
- 暖色または寒色に調整
- 拡大・縮小
- 空を拡大または縮小
- 反転
- 空を水平方向に反転
- 照明モード
- 調整に使用するモードを乗算またはスクリーンから選択
- 照明の調整
- 前景と空を明るくまたは暗く調整
- カラーの調整
- 前景と空のカラーの調和の強さを指定する
- 出力先
- 新規レイヤー(空を置き換えグループ)または、レイヤーを複製(単一の統合されたレイヤー)
レイヤーに空を置き換えモードのグループができる
出力先を新規レイヤーにしたのでレイヤーパレットに新しく「空を置き換えモードのグループ」というレイヤーができました。
レイヤーを複製もあるのですが、統合されたレイヤーになってしまうので、あとから変更をかけられるようにレイヤーを残しておくことをオススメします。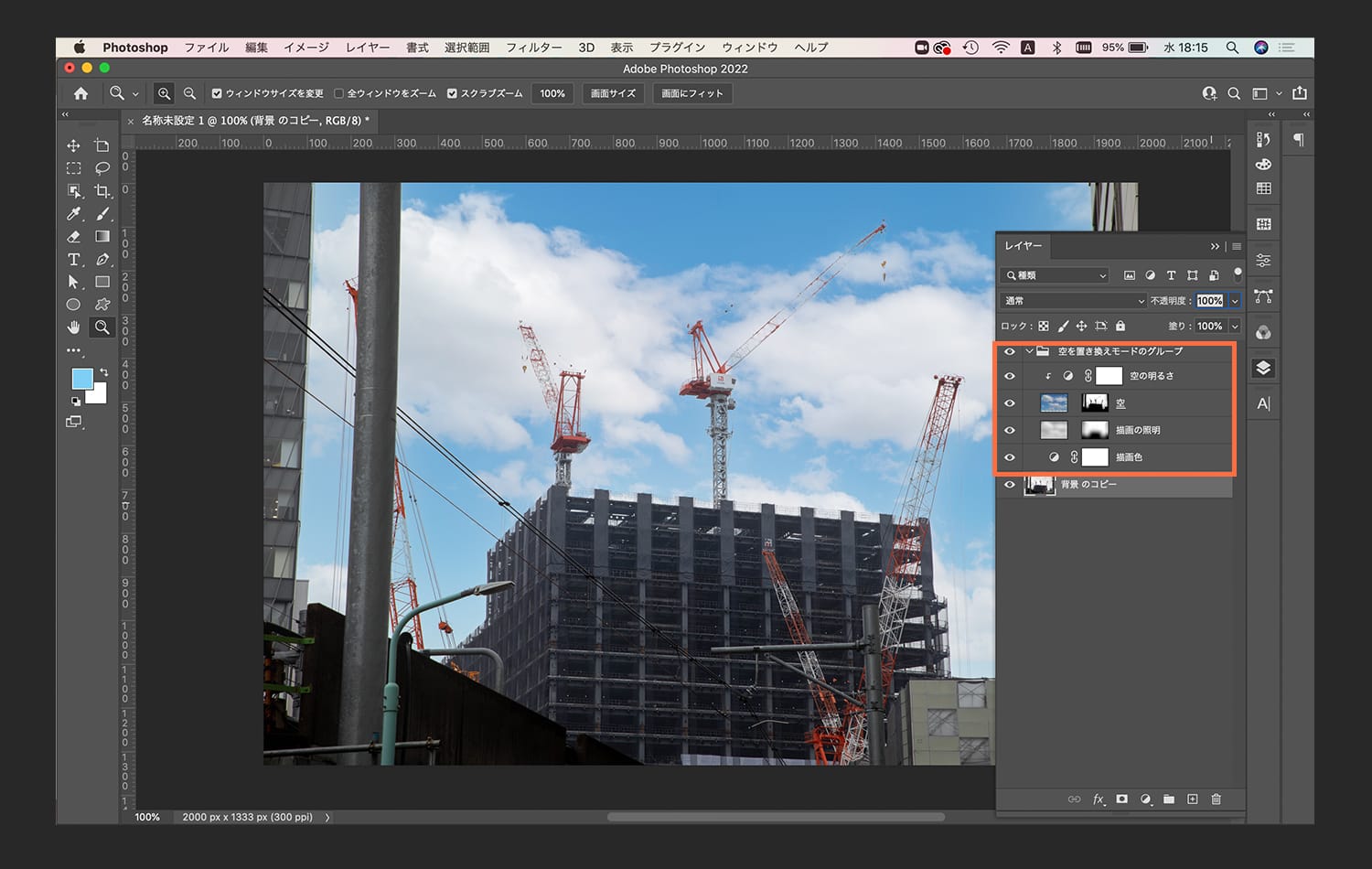
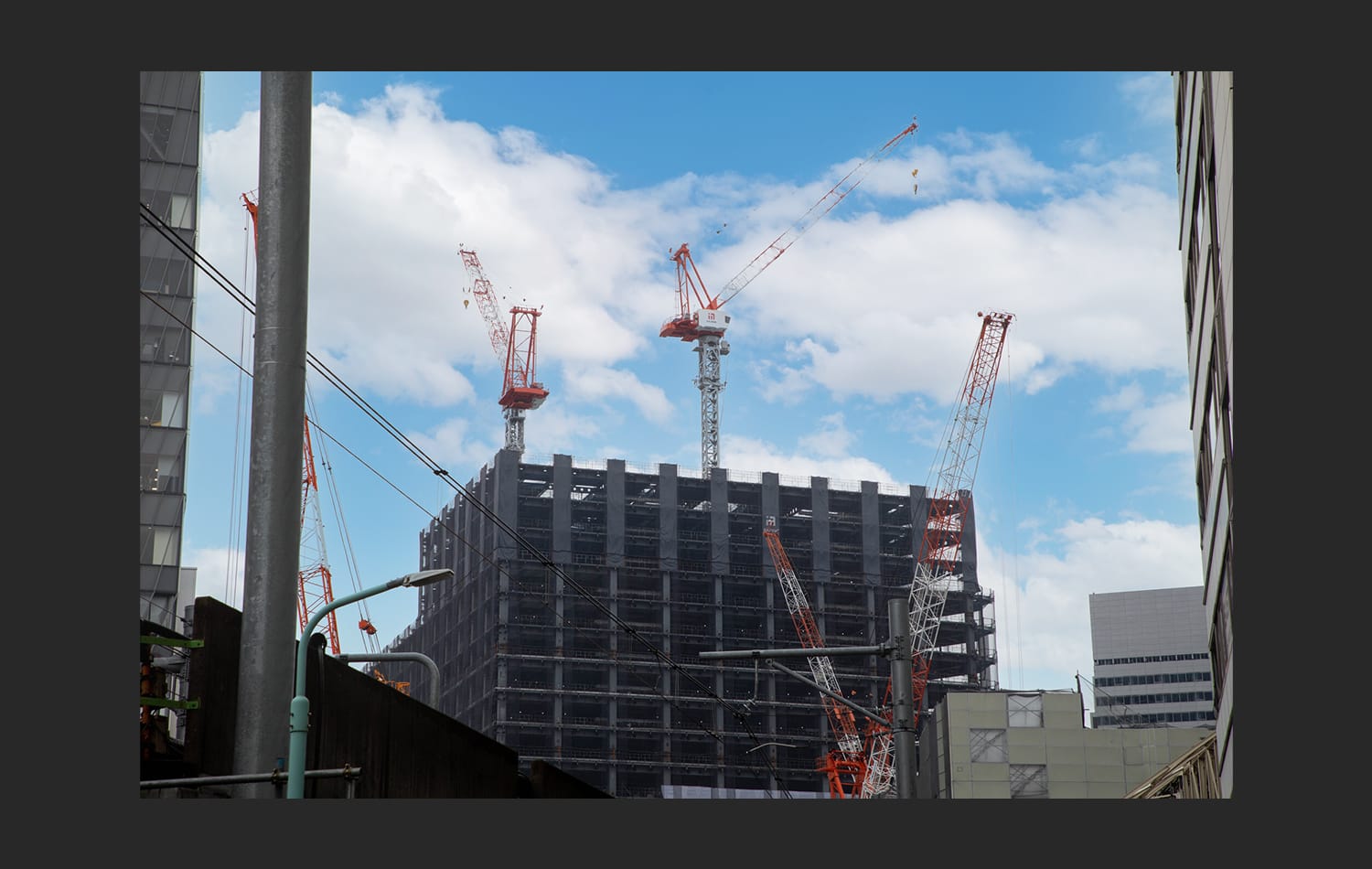
夕暮れに加工してみる
昼間の晴れた空を夕暮れに加工してみました。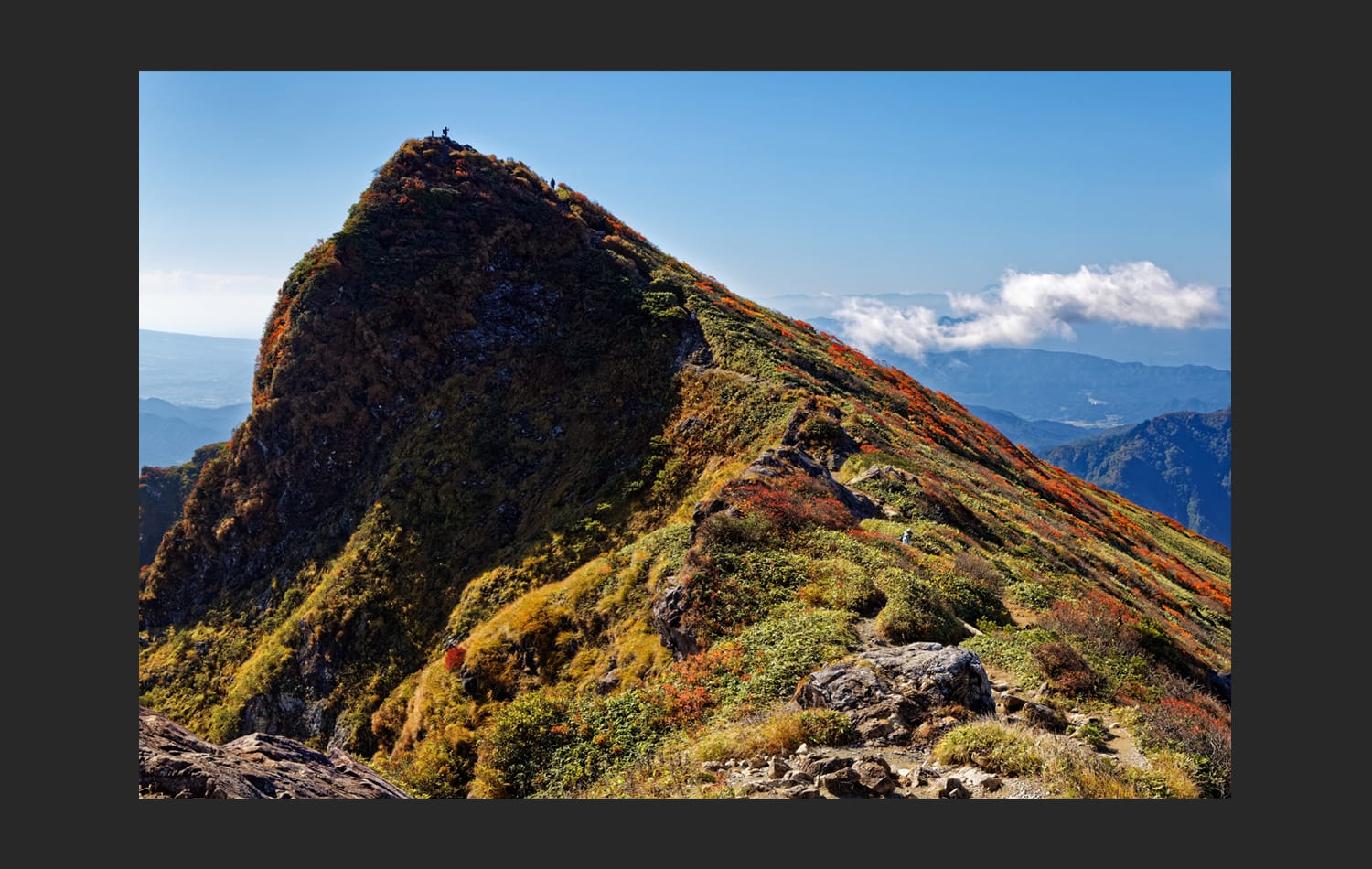
夕焼け雲を選択して、元画像の色味を寒色から暖色に調整していきます。 完成です。
完成です。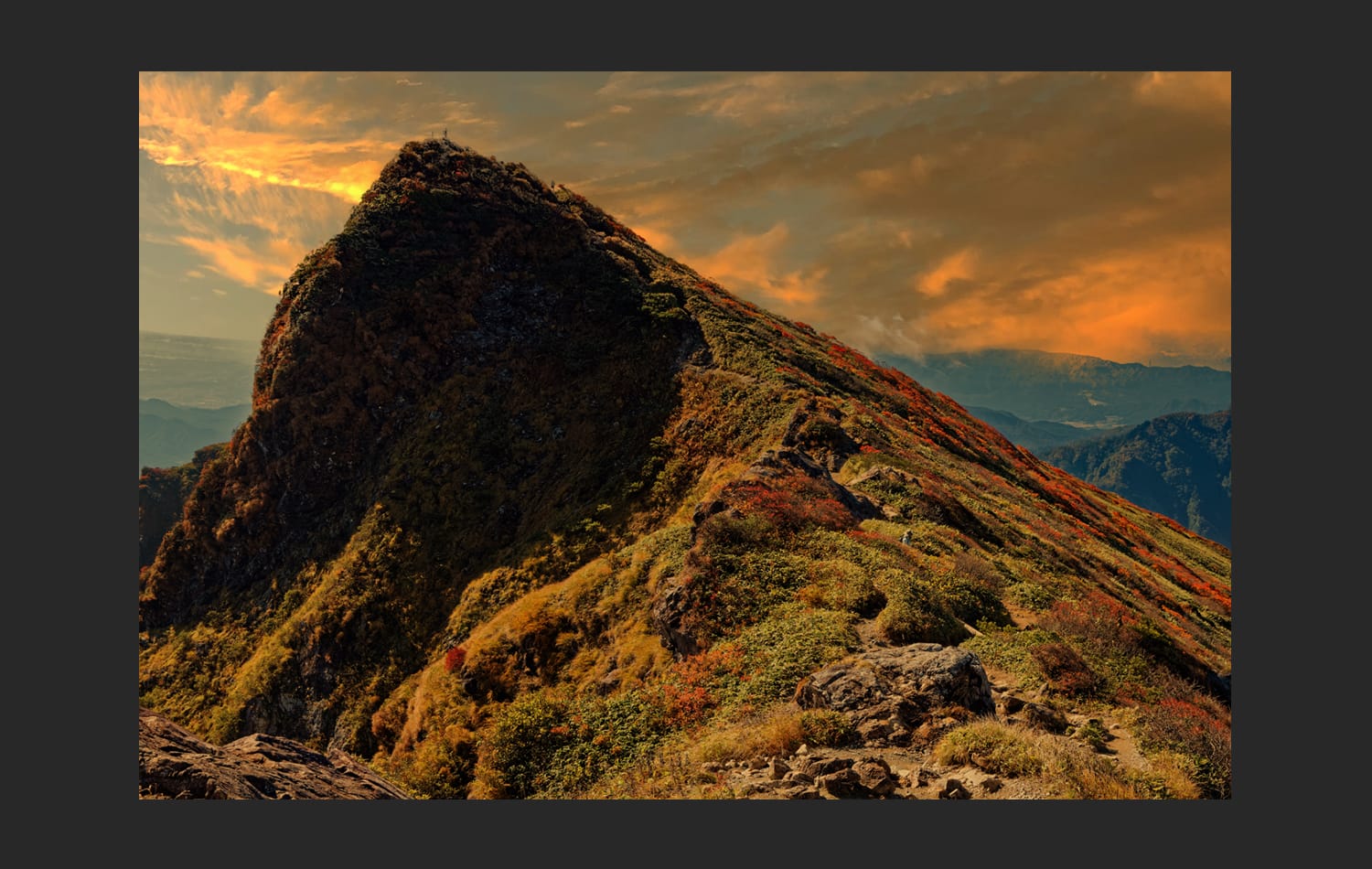
まとめ
今回は「空を置き換え」に挑戦しました。
パスを抜くより簡単に空を置き換えることができました。
天気の変更、昼を夕方になど時間帯の変更、やり方によっては季節の変更とかもできそうですね!
皆さん、色々挑戦してみてください。












